Inhoudsopgave
In 9 stappen zelf een succesvolle WordPress website maken
Zelf een WordPress website maken zonder ervaring is niet heel gemakkelijk, maar het is zeker te doen. Zaak is wel dat je een goede start maakt, anders kan het een zeer tijdrovend project gaan worden. Doorloop mijn 9 stappenplan op weg naar jouw eerste succesvolle WordPress website en bespaar een hoop tijd en stress.
Stap 1: Domeinnaam + Webhosting
Als je een WordPress website wilt gaan maken heb je sowieso een domeinnaam en een hosting pakket nodig. Een domeinnaam is een internetadres, zoals bijvoorbeeld (www.content-city.nl of www.remixmarketing.nl). Als je een abonnement neemt op een hosting pakket, huur je eigenlijk een gedeelte schijfruimte op een server. Op deze server ga jij je website bouwen. Bekende grote hosting bedrijven zijn bijvoorbeeld Strato, Hostnet of Argeweb. Kleinere hosting bedrijven zoals WP Provider zijn gespecialiseerd in het hosten van WordPress websites.
Tip1: Kies voor een hosting bedrijf waar je ook telefonisch contact mee kunt opnemen. Dit is wel zo prettig bij storingen en of vragen over jouw website.
Tip2: Voordat je een hosting provider kiest, is het raadzaam om na te gaan of zij een WordPress one-click installatie aanbieden. Dit is namelijk een stuk eenvoudiger dan WordPress handmatig installeren.
Stap2: WordPress Installeren
WordPress kun je installeren op twee verschillende manieren.
1. Via een WordPress one-click installatie
2. Handmatig installeren via FTP
In deze stap leg ik de one-click installatie uit. Mocht je het handmatig willen installeren kun je deze video bekijken. Als je WordPress wilt installeren met een one-click installatie, ga je naar het admin dashboard van jouw hosting provider. De inlog gegevens heb je ontvangen in één van de eerste e-mails die je van jouw hosting provider hebt gekregen. Weet je niet hoe je hier moet inloggen, neem dan contact op met jouw hosting provider.
Eenmaal in het admin dashboard, ga je op zoek naar de applicatie waarmee je WordPress met één klik kunt installeren. Gevonden? Klik op de button Install. Nu kom je op een pagina waar je al je WordPress details moet invullen. Je moet de domeinnaam selecteren waarop de installatie moet plaatsvinden, of dat het in een bepaalde folder (jouwdomein.nl/folder) moet komen te staan. Verder moet je de website titel, database naam, de omschrijving, gebruikersnaam en wachtwoord invullen. Als alles is ingevuld, kun je WordPress op jouw domeinnaam installeren. Dit is binnen no-time voor elkaar. Sla de gegevens goed op, want deze heb je straks nodig om te kunnen inloggen in jouw WordPress dashboard.
Inloggen bij WordPress
Om in te loggen in jouw WordPress dashboard ga je naar: (www.jouwdomein.nl/wp-admin).Vaak krijg je het inlog adres, gebruikersnaam en wachtwoord ook nog gemaild van jouw hosting provider.
Vul je gebruikersnaam en wachtwoord in en je kunt eindelijk beginnen met het bouwen van je website.
Stap 3: Thema kiezen
Als je voor de eerste keer in het WordPress dashboard komt, is het wellicht even schrikken van alles wat erop je afkomt. Het komt goed. Je zult er redelijk snel aan wennen, en niet alle functies/opties hoef je te gebruiken. Laten we beginnen met een geschikt thema te kiezen. Een WordPress thema is een verzameling bestanden (template files genaamd) die zorgen voor de grafische interface van je WordPress website. Met andere woorden: alle stijlelementen die aan de voorkant zichtbaar zijn.
Een groot voordeel van WordPress is dat er veel (gratis) thema’s beschikbaar zijn waarmee je de vormgeving van je website bepaalt. Het aanbod is echter zo groot, dat het erg lastig is een geschikt thema te kiezen.
Betaalde thema’s zoals Enfold hebben veel opties. Het is erg prettig om mee te werken en het biedt een goede basis voor SEO (Search Engine Optimization).
Enfold heeft ook een erg goed forum waarbij er tal van moderaters snel jouw vragen beantwoorden, maar veelal kun je jouw vraag op hun forum al vinden, doordat deze door iemand anders gesteld is, en zo dus de oplossing vinden.
Het Enfold theme kun je eventueel hier aanschaffen. Ik leg hier uit hoe je Enfold installeert en activeert.
- Download het Enfold thema.
- Open de zipfile.
- Ga naar je WordPress dashboard. In het linker menu naar weergave -> thema’s en klik op bestand kiezen.
- Selecteer het Enfold.zip file
- Klik op installeren.
- Zodra het thema geïnstalleerd is klik je op activeren
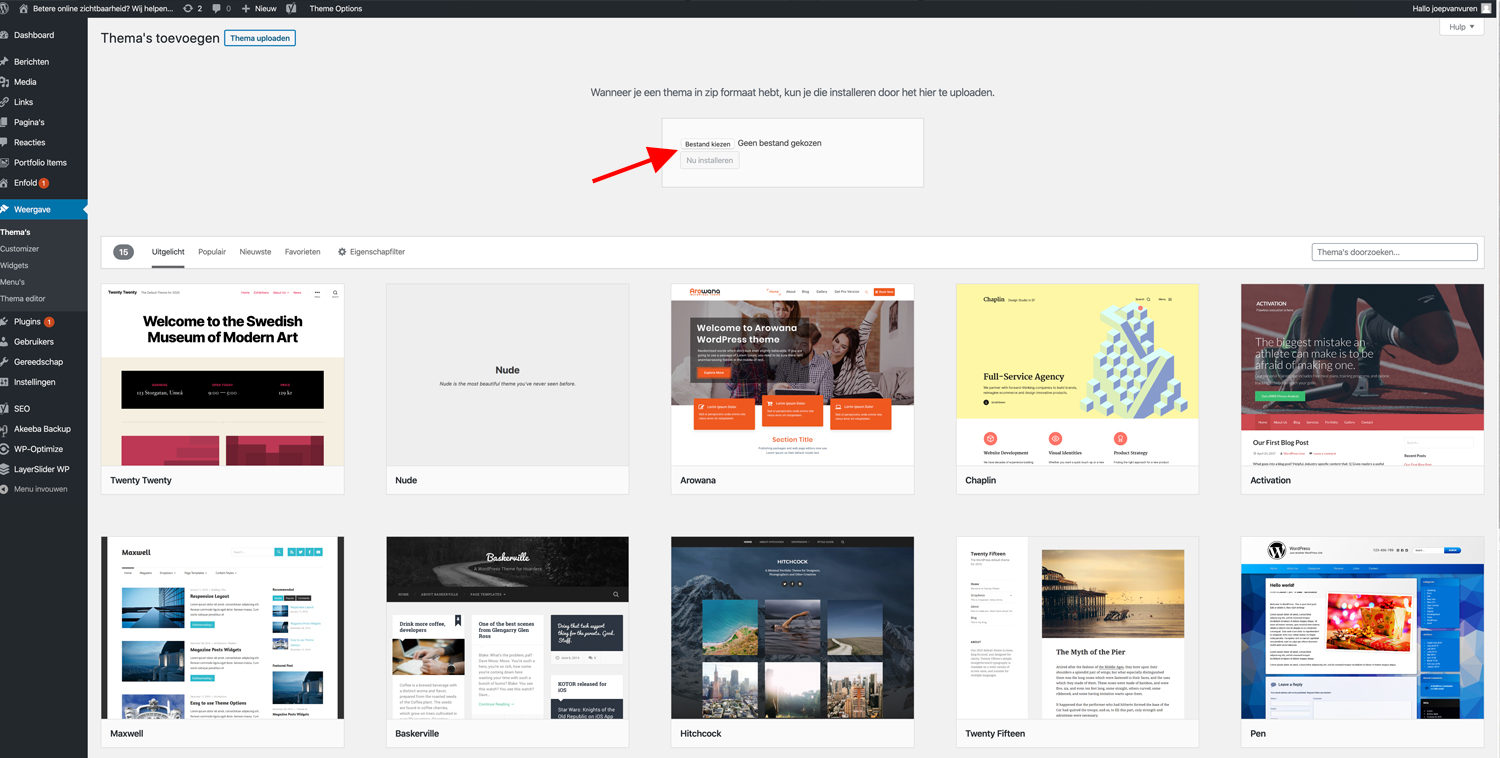
Kun je gemakkelijk van WordPress thema veranderen?
Zomaar ineens je WordPress thema veranderen is geen goed plan. Er zijn namelijk nogal wat zaken waar je rekening mee moet houden, om te voorkomen dat er anders problemen ontstaan.
Volg onderstaande stappen altijd als je van thema wilt veranderen:
- Maak altijd eerst een backup (van je database en van je WordPress website bestanden). Dit kan bijvoorbeeld met de WordPress plugin Akeeba.
- Zet Maintenance Mode aan
- Deactiveer al je plugins
Nadat het WordPress thema is aangepast moet je de widgets opnieuw aanpassen, en het menu opnieuw instellen. Het wisselen van thema is dus best wel wat werk.
Stap 4: Het bouwen van jouw WordPress website of blog
Zo, nu kun je eindelijk aan de slag met het bouwen van jouw WordPress website. Als je eenmaal bent ingelogd in het admin gedeelte van je WordPress website, kom je in het dashboard.
Links zie je de navigatie, dit gedeelte is eigenlijk altijd zichtbaar. Ik zal de belangrijkste opties binnen het WordPress dashboard kort bespreken.
Links in het menu zie je bijvoorbeeld berichten, pagina’s, weergave en instellingen. Ga gewoon even rustig door alle menu items heen, om je even goed te oriënteren.
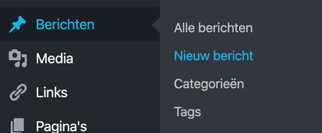 WordPress berichten
WordPress berichten
Als je een blogpost wilt aanmaken doe je dit bij berichten. Ga naar Berichten – Nieuw bericht. In de zijbalk rechts zie je een aantal opties. Je kunt bijvoorbeeld jouw blogpost toewijzen aan één of meerdere categorieën. Je kunt zelf ook een categorie aanmaken door heel eenvoudig op de + knop te klikken en het een naam te geven.
Rechtsonder bij ‘uitgelichte afbeelding’ kun je een afbeelding toevoegen, zodat jouw blogpost wat leuker wordt opgemaakt. Als je klaar bent met het schrijven van jouw blog kun je het publiceren of als concept opslaan, als je er later nog aan verder wilt werken. Je kunt ook een datum kiezen waarop jij wilt dat jouw blog gepubliceerd wordt.
Het opmaken van een blogpost werkt eigenlijk redelijk vergelijkbaar als het opmaken van een Word document. Als je een afbeelding wilt toevoegen klik je op ‘media’ en upload je een afbeelding vanaf jouw computer.
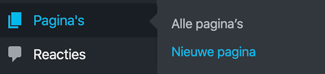 WordPress pagina’s
WordPress pagina’s
Om een standaard website pagina zoals een product, dienst, over ons of contactpagina aan te maken, ga je in het linker menu naar pagina’s – nieuwe pagina. Eigenlijk werkt het opmaken van een pagina redelijk hetzelfde als het opmaken van een bericht (blog). Sommige thema’s werken met eenvoudige indeling, content en media elementen. Deze kun je dan eenvoudig naar jouw pagina slepen en zo eenvoudig je pagina opmaken. Je kunt net als bij een bericht de pagina meteen publiceren of als concept opslaan.
Stap 5: WordPress website menu aanmaken
Om een menu aan te maken ga je in het dashboard naar het linker menu, naar ‘Weergave’ en klik op ‘Menu’.
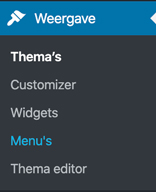
- Hier kun je een nieuw menu aanmaken. Geef het menu een naam. Noem het bijvoorbeeld ‘Main menu’ en klik op opslaan.
- Links zie je nu de pagina’s staan die je ondertussen hebt gemaakt. Vink deze aan en klik op ‘Aan menu toevoegen’.
- Je kunt de verschillende pagina’s simpel rangschikken door ze onder of boven elkaar te slepen.
- Onderaan de pagina kun je aanvinken dat dit menu als hoofdmenu moet fungeren.
- Klik op ‘Menu Opslaan’.
- Zodra je weer nieuwe pagina’s hebt aangemaakt, herhaal je bovenstaande stappen om ze aan het menu toe te voegen.
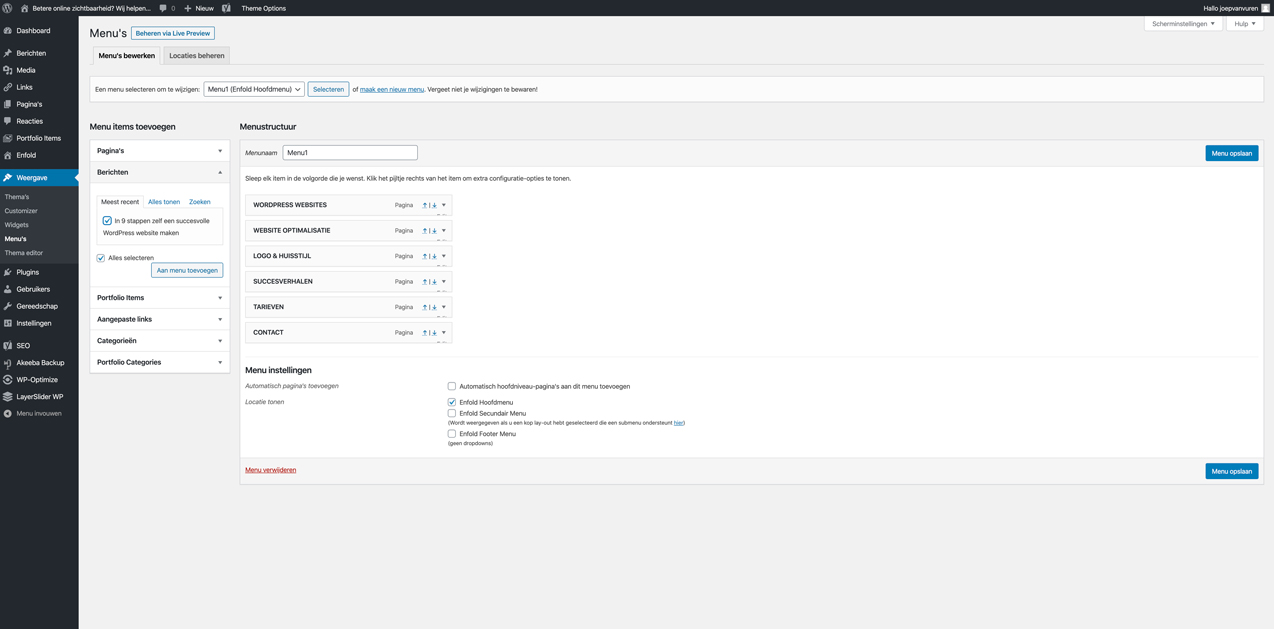
Stap 6: Het gebruik van WordPress plugins
Er zijn enorm veel plugins die erg handig zijn om aan jouw website toe te voegen. Maar wat is een WordPress plugin nu eigenlijk? Een Plugin is een op zichzelf staand programma, code of script dat je kunt toevoegen aan je blog of website. Plugins worden over het algemeen gemaakt om de standaard functionaliteiten van de website uit te breiden. Je kunt hierbij denken aan contactformulieren, anti spam of Mutli-language plugins, om een meertalige website te maken bijvoorbeeld. Er zijn tienduizenden gratis plugins die je via het WordPress dashboard gemakkelijk kunt installeren. Dit is super handig, maar er kleven ook nadelen aan. Even de voor – en nadelen op een rij:
Voordelen WordPress Plugins
- WordPress bevat tienduizenden gratis plugins voor verschillende doeleinden.
- Er zijn ook veel professionele plugins vaak tegen een kleine vergoeding beschikbaar
- Voor iedere specifieke wens is er wel een plugin te vinden
- Plugins zijn gemakkelijk te installeren en vaak erg gebruiksvriendelijk
Nadelen WordPress Plugins
- Veel plugins maken jouw website trager
- Sommige plugins worden niet meer geüpdatet
- Compatibiliteit plugins & thema’s. Het kan zijn dat de code van de verschillende ontwikkelaars voor conflicten zorgt
- Een update van WordPress kan er voor zorgen dat een plugin niet meer werkt
- Plugins kunnen de stabiliteit van jouw website in gevaar brengen
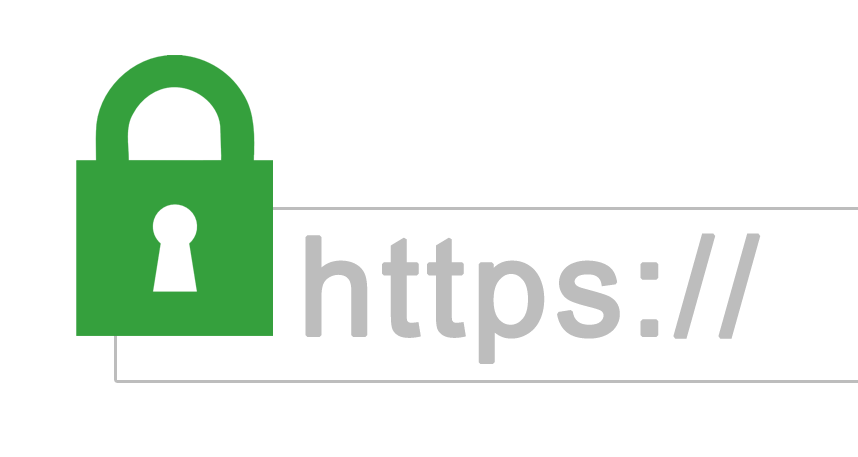
Stap 7: Jouw WordPress website beveiligen met een SSL certificaat
Het installeren van een SSL certificaat is een manier om verbindingen tussen webbrowser en webserver te beveiligen. Dit betekend bijvoorbeeld dat niemand met jouw iDEAL proces kan meekijken of de betaling manipuleren.
Google rankt websites ook hoger met een SSL certificaat boven websites zonder SSL certificaat. Dit betekent dat jouw website of webshop een hogere positie in de Google zoekresultaten zal krijgen als deze voorzien is van een geldig SSL certificaat. Ik raad je dan ook aan om jouw WordPress website te voorzien van een SSL certificaat. Jouw hosting provider biedt vaak een gratis let’s Encrypt certificaat aan. Deze kun je dan met een druk om de knop activeren.
Je herkent een SSL-verbinding aan het webadres in de browser: wanneer de verbinding is beveiligd met SSL, begint het webadres met “https”.
Stap 8: Basis SEO ( Search Engine optimization) setup
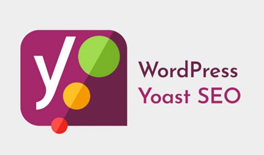 Met de Yoast SEO plugin kun je een basis neerzetten om je WordPress website beter vindbaar te maken. De plugin biedt je de mogelijkheid om meta-omschrijvingen toe te voegen aan je pagina’s en berichten. Dit zijn de teksten van je website die mensen zien in de zoekresultaten van Google. Daarnaast detecteert deze WordPress SEO plugin automatisch verbeterpunten waarmee je je WordPress website beter vindbaar kunt maken. Volg deze verbeterpunten stap voor stap en je zet een goede basis neer.
Met de Yoast SEO plugin kun je een basis neerzetten om je WordPress website beter vindbaar te maken. De plugin biedt je de mogelijkheid om meta-omschrijvingen toe te voegen aan je pagina’s en berichten. Dit zijn de teksten van je website die mensen zien in de zoekresultaten van Google. Daarnaast detecteert deze WordPress SEO plugin automatisch verbeterpunten waarmee je je WordPress website beter vindbaar kunt maken. Volg deze verbeterpunten stap voor stap en je zet een goede basis neer.
Stap 9: Google Analytics & Google Search Console
Met Google Analytics en Google Search Console kun je erg nuttige data vergaren over jouw website. Allereerst moet je een account aanmaken bij Google (als je die nog niet hebt) om gebruik te kunnen maken van Google Analytics en Google Search Console. Als je een nieuw e-mailadres aanmaakt voor Gmail, heb je meteen een Google-account:
- Ga naar www.google.com
- Klik rechtsboven op Inloggen.
- Klik op Account aanmaken.
Google Analytics
Met Google Analytics kun je statistieken van jouw website verzamelen en gedetailleerd weergeven. Het doel van deze dienst is om de eigenaar van de website een duidelijk beeld te geven van onder andere de bezoekersstromen, verkeersbronnen en pagina weergaves. Aan de hand van deze informatie kan een webmaster eventuele reclamecampagnes uitzetten of delen van de website aanpassen aan het gedrag van de bezoeker.
Google Search Console
Google Search Console is een gratis service die wordt aangeboden door Google. Hiermee kun je de aanwezigheid van jouw site in de zoekresultaten van Google bijhouden en onderhouden. Daarnaast kun je problemen met je aanwezigheid in de zoekresultaten oplossen.
Heb je nog vragen of is er iets wat niet duidelijk is?
Hopelijk heb je wat gehad aan mijn stappenplan voor het maken van jouw WordPress website. Het maken van de website is nog maar het begin. Het is nu ook zaak dat je website hoog in Google komt zodat je veel bezoekers trekt, en jouw website converteert.
Loop je toch tegen zaken aan of kom je er zelf niet helemaal uit? Wij helpen je graag verder. Wij kunnen je helpen met het maken en het optimaliseren van jouw WordPress website. Neem geheel vrijblijvend contact met ons op.